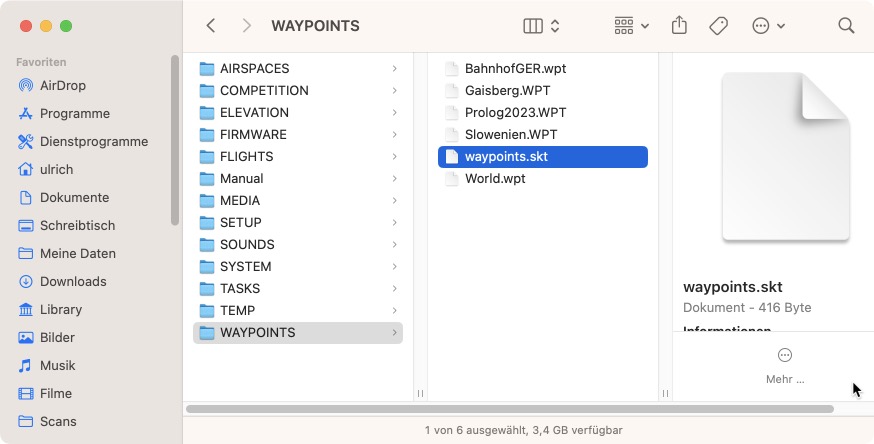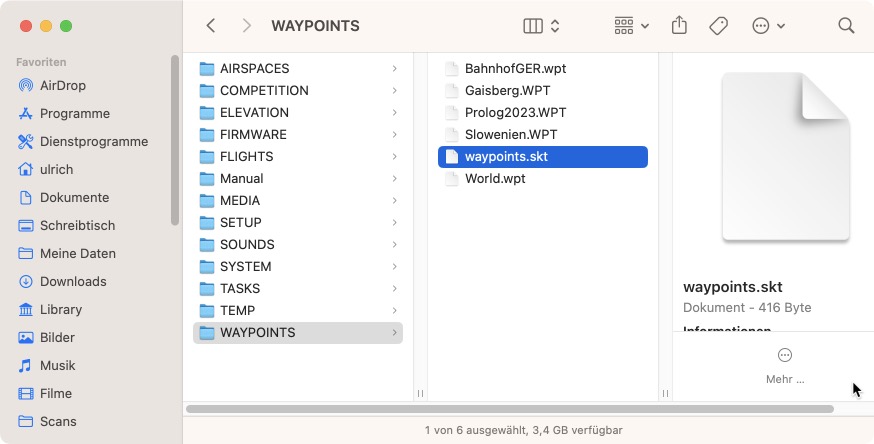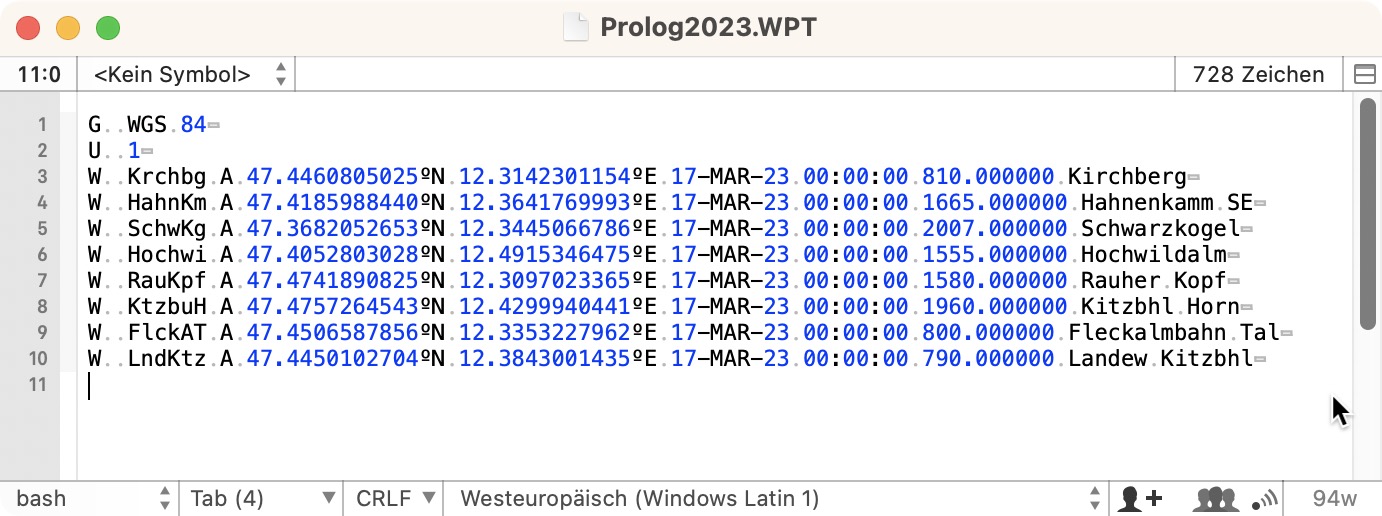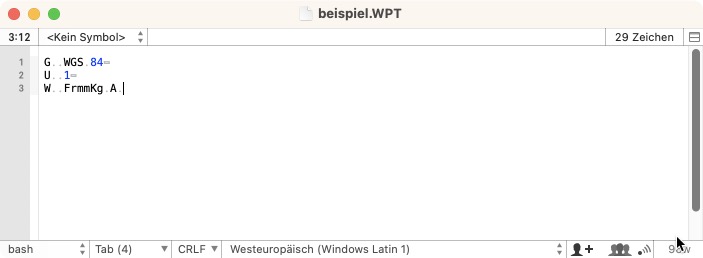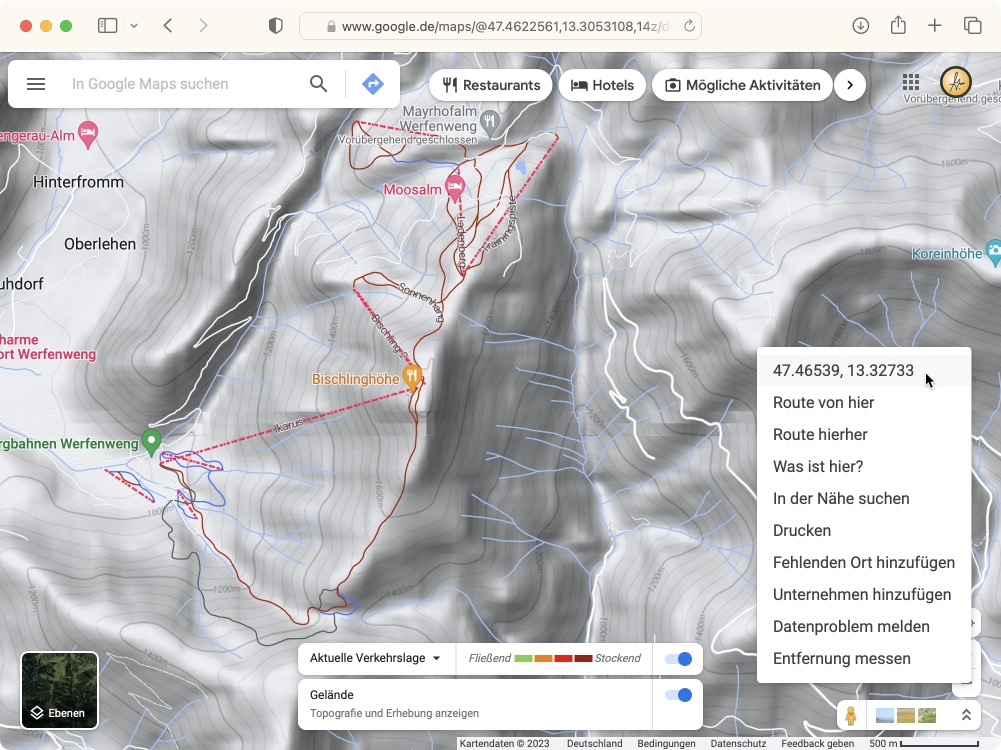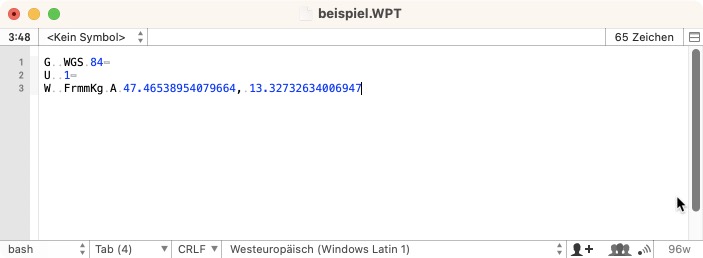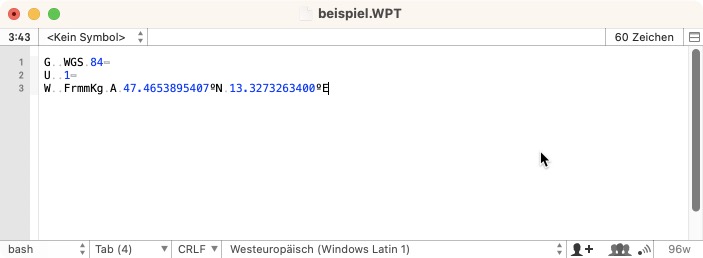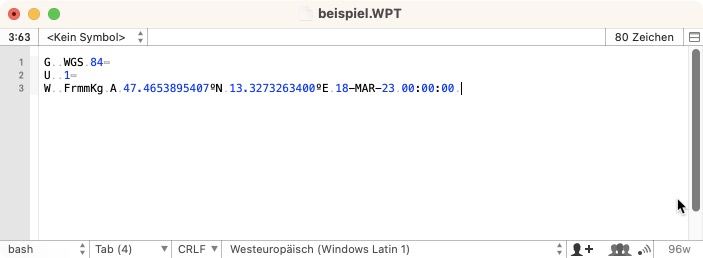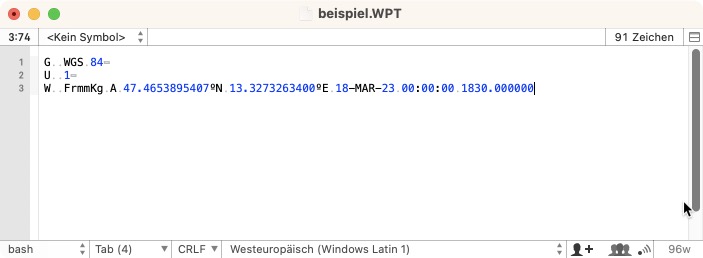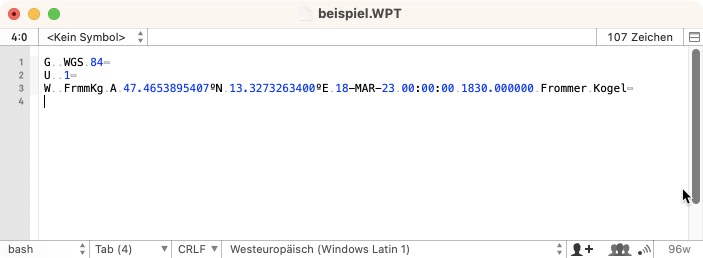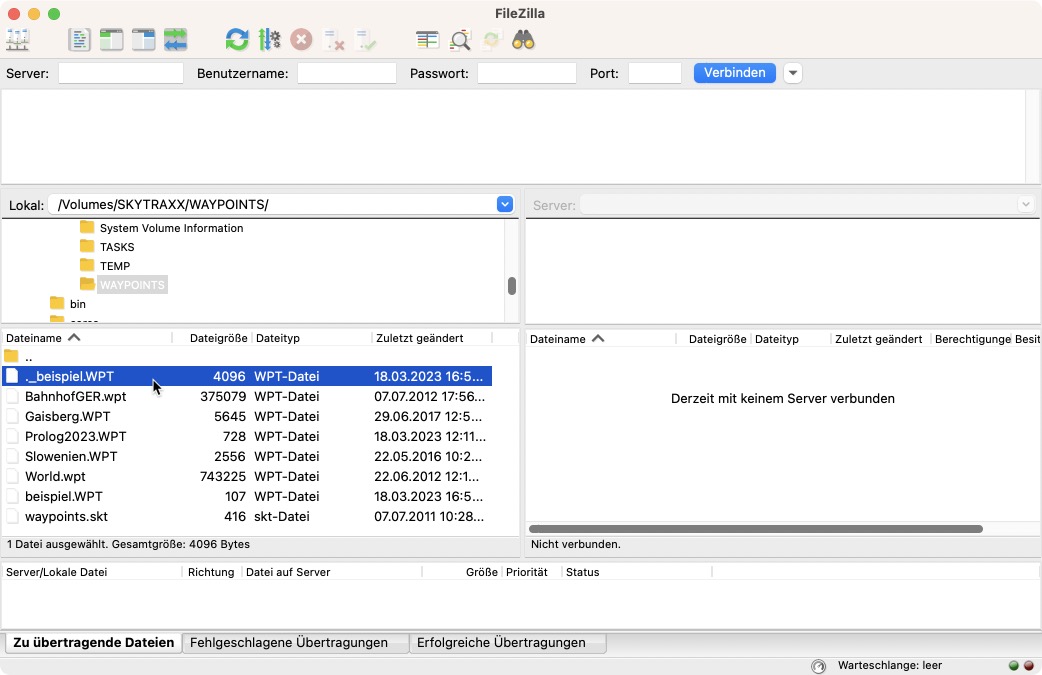Erzeugung von Wegpunkte-Dateien für das SKYTRAXX-Vario
Mit dem SKYTRAXX-Vario kannst du Wegpunkte erstellen und in einer Wegpunkte-Datei ablegen. Gespeicherte Wegpunkte kannst du mit der "GOTO"-Funktion einzeln aktivieren oder zur Erstellung einer Flugaufgabe („Task“) benutzen.
Dieser Beitrag beschäftigt sich jedoch nicht mit der Verwendung von Wegpunkten, sondern widmet sich hauptsächlich der Erstellung von Wegpunkte-Dateien mit Hilfe eines Rechners. Eine Erstellung von Wegpunkte-Dateien kann auch direkt mit dem SKYTRAXX erfolgen; das ist aber umständlich und zeitintensiv. Das soll keine Kritik, sondern nur eine Feststellung sein. Eine komfortable Erstellung von Wegpunkte-Dateien mit einem Instrument, das aus guten Gründen nur vier Tasten besitzt, ist schlichtweg nicht möglich.
1. Information: Speicherort der Wegpunkte-Dateien
Im Speicher des SKYTRAXX-Varios befindet sich ein Ordner "WAYPOINTS". In diesem residieren die Wegpunkte-Dateien. Wenn das SKYTRAXX (im zunächst ausgeschalteten Zustand!) mittels eines USB-Kabels mit einem Rechner verbunden wird, begibt sich das Vario in den Ladezustand, und der Rechner zeigt nach kurzer Zeit den Vario-Speicher als USB-Laufwerk an. Im Laufwerk-Fenster werden die einzelnen Ordner sichtbar:
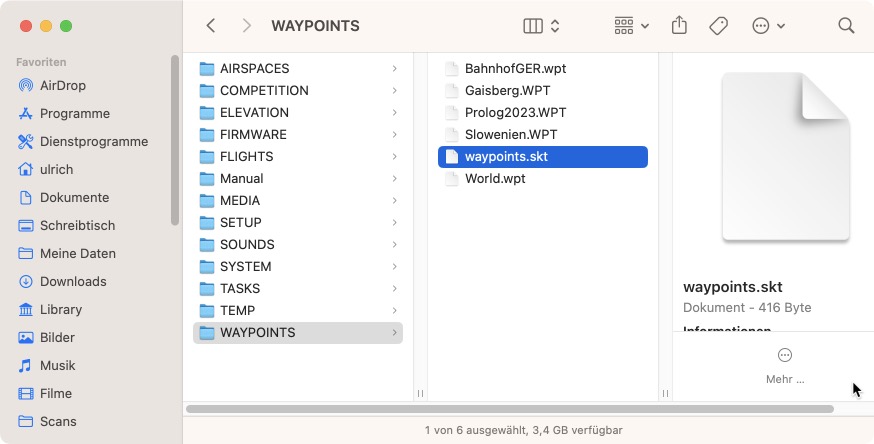
- Im Ordner WAYPOINTS befinden sich im gezeigten Bildschirmfoto beispielsweise 5 Wegpunkte-Dateien (Dateiendung ".WPT") sowie die vom SKYTRAXX komprimierte aktuelle Wegpunkte-Arbeitsdatei mit dem Namen "waypoints.skt".
- Wenn du auf dem Vario eine Wegpunkte-Datei (Dateiendung ".WPT") auswählst und aktivierst, komprimiert das SKYTRAXX diese automatisch und legt die Kompression in der Arbeitsdatei "waypoints.skt" ab.
- Mit der Datei "waypoints.skt" müssen wir uns also nicht beschäftigen!
- Die Dateien "BahnhofGER.WPT" und "World.WPT" gehörten zum Auslieferungszustand meines SKYTRAXX.
- Die Dateien "Gaisberg.WPT", "Slowenien.WPT" und "Prolog2023.WPT" habe ich selbst mit Hilfe meines Rechners erzeugt.
2. Information: Format einer Wegpunkte-Datei
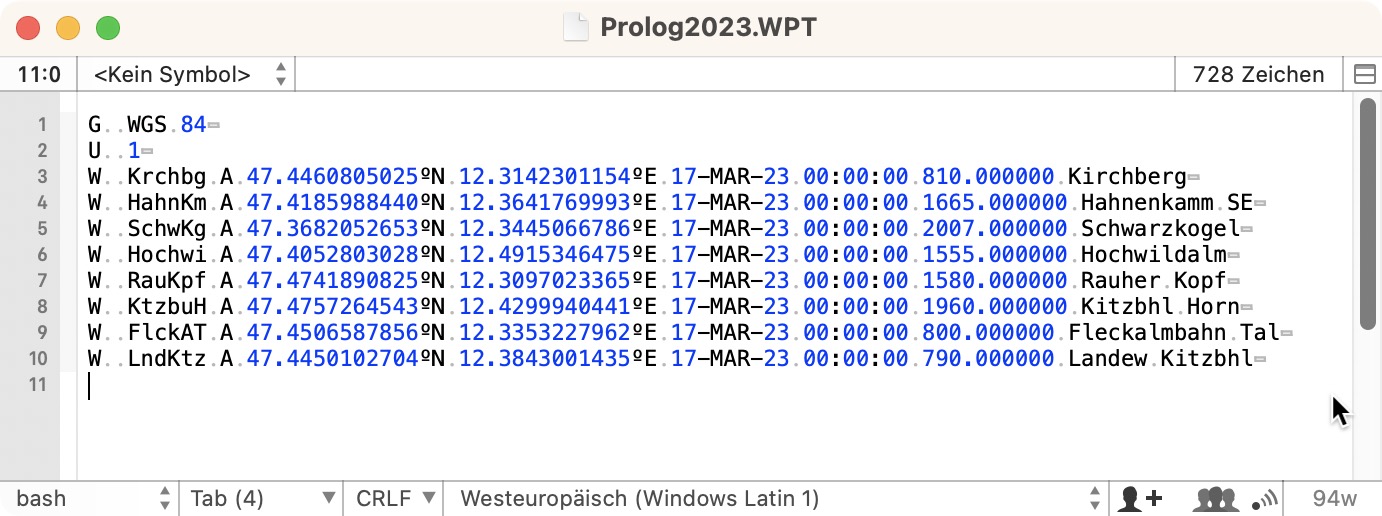
Unsichtbare Zeichen (Leerzeichen, Zeilenenden) sind im Bildschirmfoto eingeblendet.
- Wegpunkte-Dateien sind reine Textdateien; sie können daher nicht mit Textverarbeitungs-Applikationen wie „Microsoft Word“ oder „OpenOffice Writer“ hergestellt werden. Zu ihrer Erzeugung ist stattdessen ein echter Texteditor wie zum Beispiel „jEdit“ zu verwenden. Ich verwende dazu auf meinem Mac die wundervolle App „SubEthaEdit“ (erhältlich im App-Store).
- Zeichencode: "Westeuropäisch (Windows Latin 1)
- Zeilenenden: Windows-Zeilenenden (Diese sind aus den beiden ASCII-Zeichen CR und LF zusammengesetzt)
- Feld-Trennzeichen: Leerzeichen
Hinweise zu den Zeilen:
- Obligatorische 1. Kopfzeile: G WGS 84
- Kennbuchstabe: „G“
- Zwei Leerzeichen
- Zeichenfolge „WGS“
- Ein Leerzeichen
- Zeichenfolge „84“
- Obligatorische 2. Kopfzeile: U 1
- Kennbuchstabe: „U“
- Zwei Leerzeichen
- Zeichenfolge „1“
- Wegpunkte-Zeilen:
- Kennbuchstabe: „W“
- Zwei Leerzeichen
- Wegpunkt-ID (maximal 6 Zeichen)
- Ein Leerzeichen
- Buchstabe „A“
- Ein Leerzeichen
- Geografischen Breite in Dezimalgrad (10 Dezimalen nach dem Dezimalpunkt) mit Gradzeichen und Buchstaben "N" (für Nord) oder "S" (für Süd)
- Datum der Erstellung der Zeile im Format TT-MMM-JJ (für SkyTraxx-Wegpunkte unerheblich)
- Ein Leerzeichen
- Uhrzeit der Erstellung der Zeile im Format hh:mm:ss (für SkyTraxx-Wegpunkte unerheblich)
- Ein Leerzeichen
- Geografischen Länge in Dezimalgrad (10 Dezimalstellen nach dem Dezimalpunkt) mit Gradzeichen und Buchstaben "E" (für Ost) oder "W" (für West)
- Ein Leerzeichen
- Angabe der Höhe msl (6 Dezimalen nach dem Dezimalpunkt)
- Ein Leerzeichen
- Wegpunkt-Bezeichnung (Mehr als 14 Zeichen werden vom SKYTRAXX nicht angezeigt!)
Herstellungsschritte
Die folgende Anwesung setzt voraus, dass auf deinem Rechner ein Texteditor installiert ist.
- Lege mit dem Texteditor eine neue Textdatei an.
- Wähle als Zeichencodierung „Westeuropäisch (Windows Latin 1)“.
- Wähle als Zeilenenden „Windows Zeilenende CR/LF“.
- Notiere die beiden obligatorischen Kopfzeilen in exakt der oben angegebenen Weise.
Im Folgenden erstellen wir eine erste Wegpunkt-Zeile. Als Wegpunkt erfasse ich in dieser beispielsweise den Gipfel des „Frommer Kogel“, das Ziel des ersten Talsprungs, wenn du von der Bischlingshöhe nach Osten abfliegst.
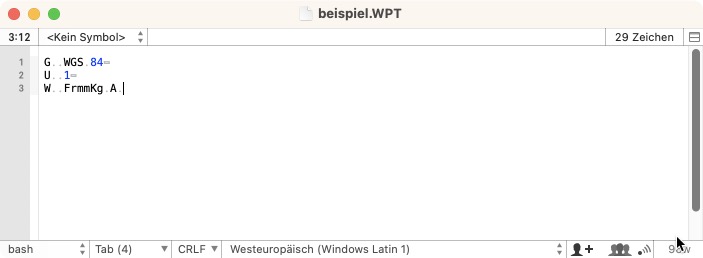
- Beginne die erste Wegpunktzeile mit dem Kennbuchstaben „W“, gefolgt von zwei Leerzeichen.
- Notiere dann mit maximal 6 ASCII-Zeichen (keine Umlaute, keine Sonderzeichen!) die Wegpunkt-ID (z.B. „FrmmKg“)
- Notiere anschließend ein Leerzeichen, dann den Buchstaben „A“ sowie noch ein Leerzeichen.
Jetzt besorgen wir uns die geografischen Koordinaten des Wegpunkts aus Google Maps.
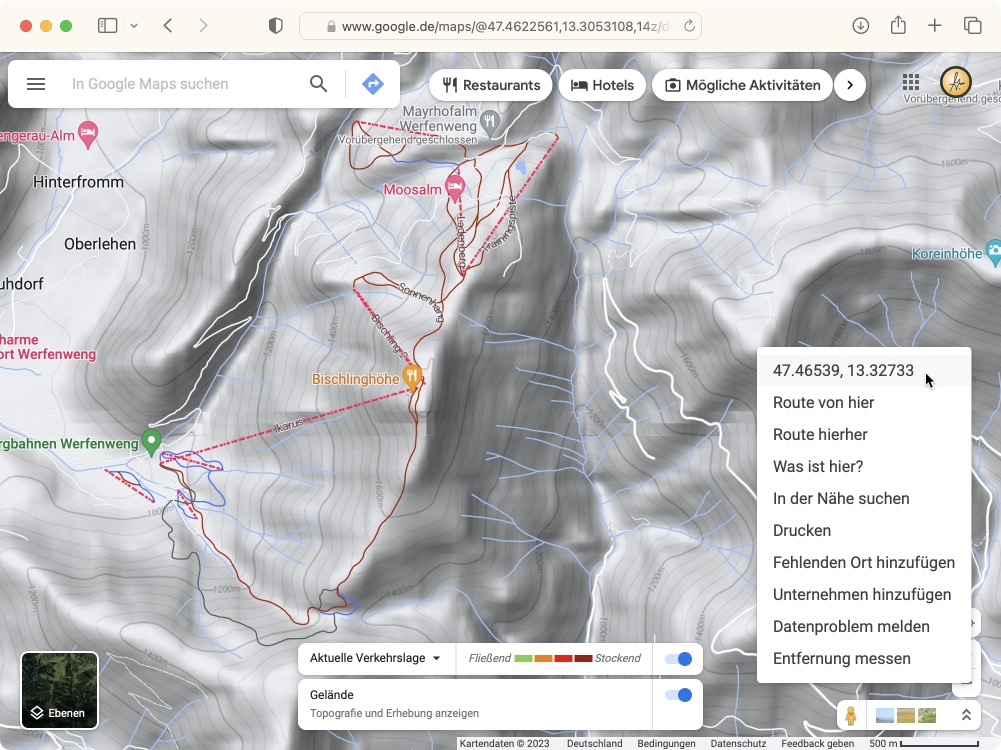
- Rufe in einem Browser Google Maps auf.
- Wähle als Kartendarstellung (sogenannte „Ebene“) die Option „Gelände“.
- Navigiere zum Geländepunkt, zu dem ein Wegpunkt erstellt werden soll.
- Klicke mit der rechten(!) Maustaste auf den Geländepunkt.
- Es erscheint ein Kontext-Menü, das in der ersten Zeile die Koordinaten des Punktes enthält.
- Klicke mit der linken(!) Maustaste auf die Koordinatenangabe. Google Maps signalisiert dir, dass die Koordinaten sich nun im Zwischenspeicher deines Rechners befinden.
- Wechsle in die Textdatei, die du mit dem Texteditor gerade erstellst.
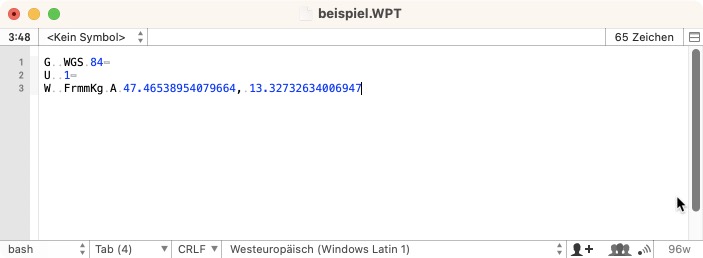
- Füge am vorläufigen Ende der Wegpunkt-Zeile die kopierten Koordinaten ein.
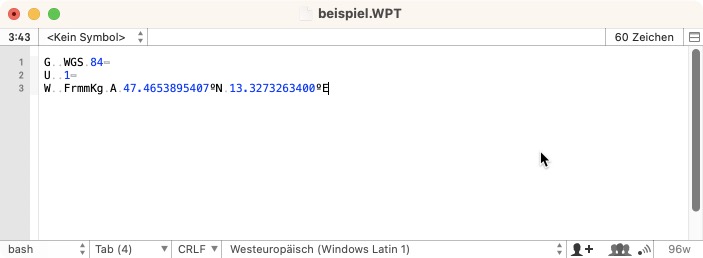
- Reduziere die Angabe der geografischen Breite auf 10 Dezimalen (Google liefert 14 Dezimalen).
- Füge an die Breitenangabe das Grad-Zeichen (Mac: Wahltaste-J, Windows: Zeichen #186) an.
- Füge die Himmelsrichtung „N“ an.
- Lösche das Komma.
- Reduziere die Angabe der geografischen Länge ebenfalls auf 10 Dezimalen.
- Füge an die Längenangabe das Grad-Zeichen (Mac: Option-J, Windows: Zeichen 186) an.
- Füge die Himmelsrichtung „E“ an.
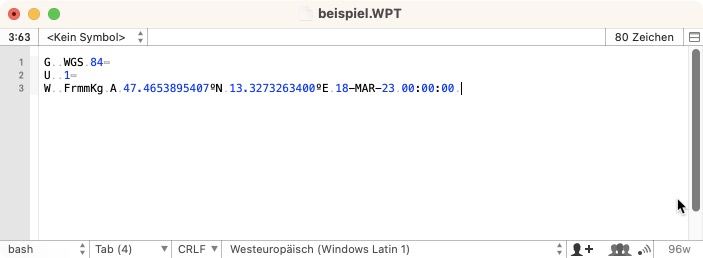
- Füge ein Leerzeichen ein.
- Gib das Erstellungsdatum ein in der Form TT-MMM-JJ
- Füge ein Leerzeichen ein.
- Gib die Uhrzeit „00:00:00“ ein.
- Füge ein Leerzeichen ein.
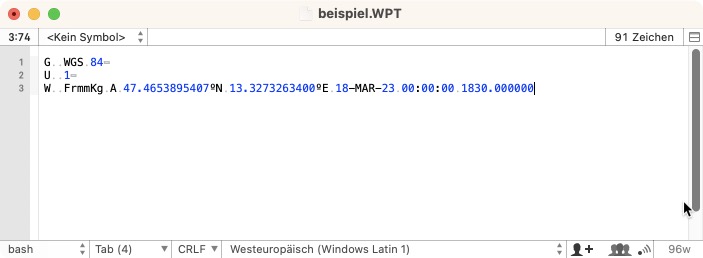
- Füge die Höhe des Geländepunktes ein. Diese kann in Google Maps mit Hilfe der Isohypsen (Höhenlinien) abgelsesen werden. Das ist zwar auf ca. 10 Meter ungenau, GPS-Höhen sind aber nie genauer!
- Füge ein Leerzeichen ein.
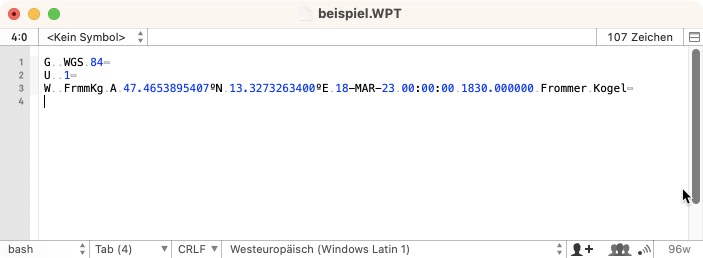
- Ergänze die Wegpunkt-Zeile mit einer Bezeichnung des Wegpunktes (max. 14 Zeichen)
- Beende die Zeile mit einem Zeilenumbruch.
Der Vorgang mag dir auf den ersten Blick kompliziert oder aufwändig erscheinen. Ist er aber im Vergleich zur Tasteneingabe am Gerät nicht. Beachte, dass du in deinem Texteditor die Wegpunkt-Zeile durch Kopieren & Einfügen in gewünschter Anzahl vervielfachen kannst; anschließend musst du nur noch die Daten in den Duplikate anpassen.
Beachte, dass auch die letzte Wegpunkt-Zeile mit einem Zeilenumbruch abgeschlossen werden muss!
Übertragung der Datei auf den SKYTRAXX
Nachdem die Datei auf dem Rechner gesichert und der Texteditor geschlossen worden ist, kannst du sie über die USB-Verbindung in den Ordner „WAYPOINTS“ des SKYTRAXX-Speichers übertragen.
Hinweis Mac:
Der Finder überträgt nicht nur die Datei, sondern auch noch einen Mac-internen Verzeichnis-Hinweis. Heißt die Datei „beispiel.WPT“, so landet beim Hinüberkopieren zusätzlich eine Datei „._beispiel.WPT“ auf dem Gerät. SKYTRAXX benötigt diesen Verzeichnis-Hinweis nicht, zeigt ihn aber im Wegpunkte-Display leider störender Weise an. Mit Hilfe des Programms „FileZilla“ kannst du diesen überflüssigen Verzeichnis-Hinweis löschen.
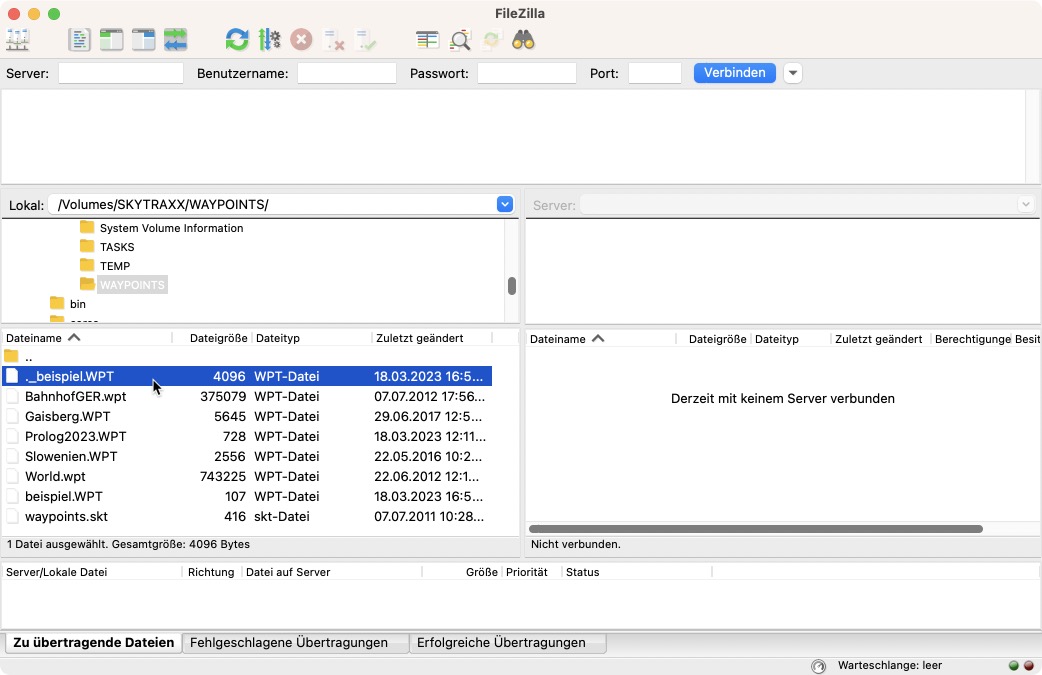
- Starte FileZilla, während noch das Vario per USB an den Rechner angeschlossen ist.
- Öffne im Verzeichnisbaum, den FileZilla anzeigt, den Ordner "/Volumes/SKYTRAXX/WAYPOINTS
- Wähle den störenden Verzeichnishinweis aus (im Bildschirmfoto oben blau unterlegt).
- Führe einen Rechtsklick auf die ausgewählte Datei aus und wähle im Kontext-Menü den Befehl „Löschen“.
Verwendung der übertragenen Wegpunkte-Datei auf dem SKYTRAXX
Soll die Wegpunkte-Datei auf dem Vario benutzt werden, muss diese zunächst im Wegpunkte-Menü aktiviert werden. Bei diesem Schritt erstellt dein SKYTRAXX die komprimierte Arbeitsdatei „waypoints.skt“. Anschließend kannst du die in der Datei gespeicherten Wegpunkte zum Beispiel mit der GOTO-Funktion verwenden.
1. Schritt: Wähle die Funktion „Wegpunkte“.

2. Schritt: Wähle die Funktion „Wegpunktedatei auswählen.“

3. Schritt: Wähle die gewünschte Wegpunkte-Datei aus.

4. Schritt: Sorge mit der „Plus-Taste“ (3. Taste von links) dafür, dass die Datei zur neuen Wegpunkte-Arbeitsdatei komprimiert wird und nicht etwa (Das würde die „OK-Taste“ ganz rechts bewirken!) die in ihr enthaltenen Wegpunkte in die noch gültige alte Wegpunkte-Arbeitsdatei integriert werden. Anschließend wird das SKYTRAXX wieder den Bildschirm aus dem 2. Schritt (siehe oben) zeigen.

5. Schritt: Wechsle zurück in das Hauptmenü und wähle die GOTO-Funktion aus.

6. Schritt: Wähle den einzigen Wegpunkt mit der OK-Taste aus.

7. Schritt: Wechsle zurück in den Flugbildschirm und erkenne den Wegpunkte-Eintrag.

Ulrich Vielhauer, 18.03.2023