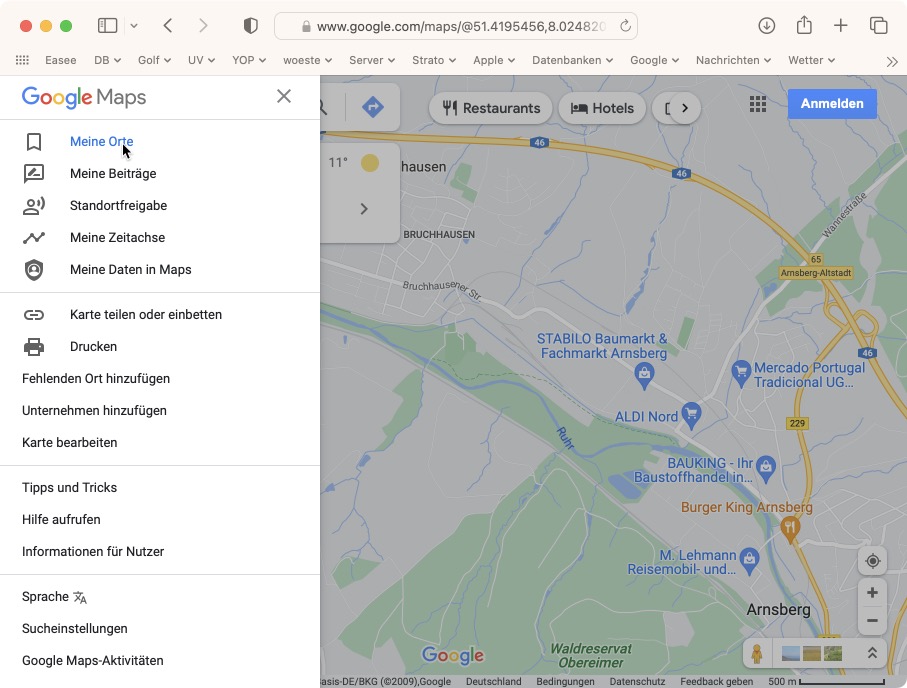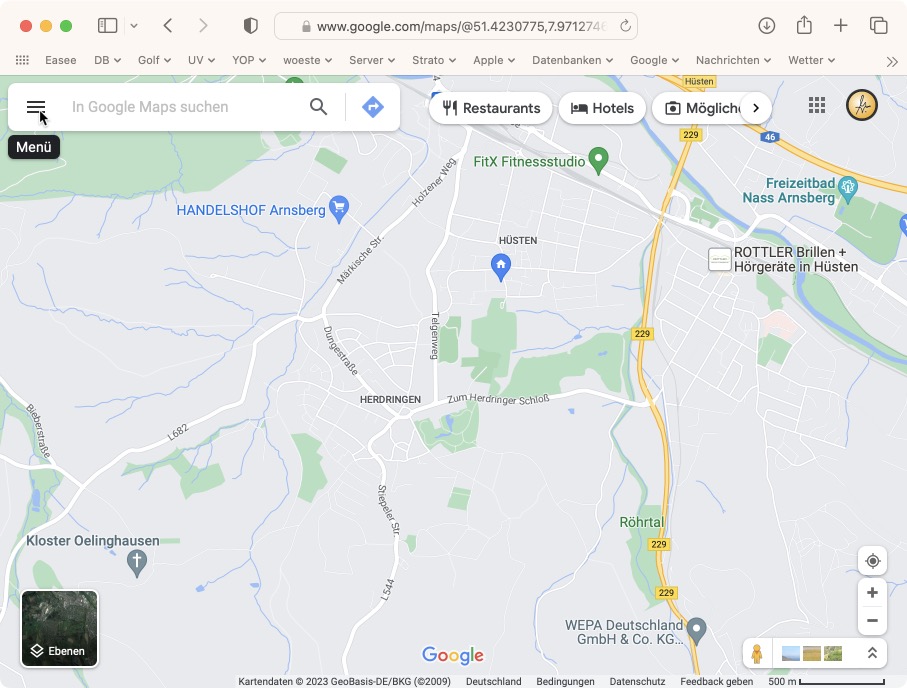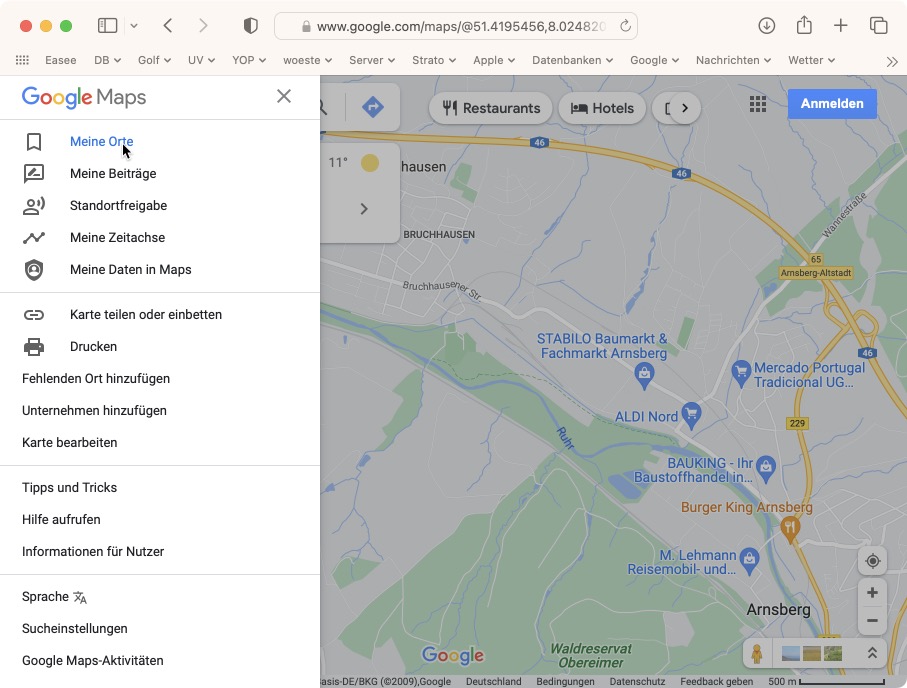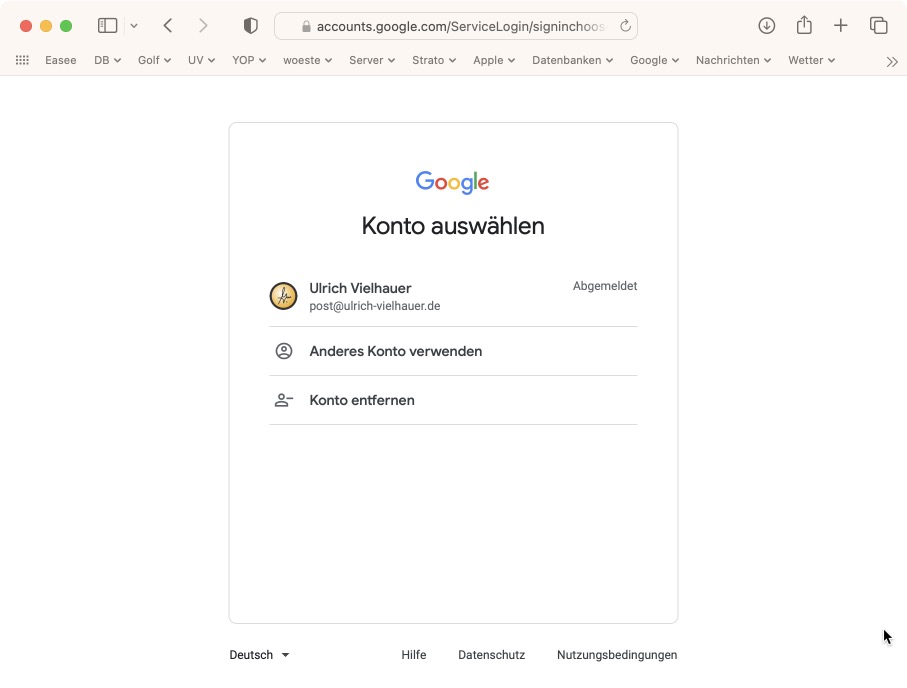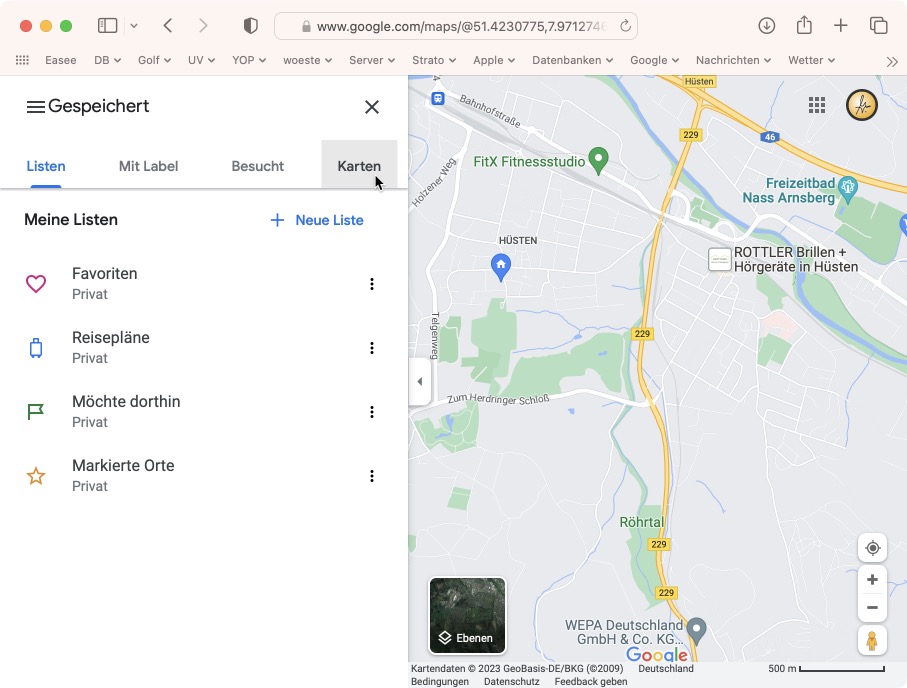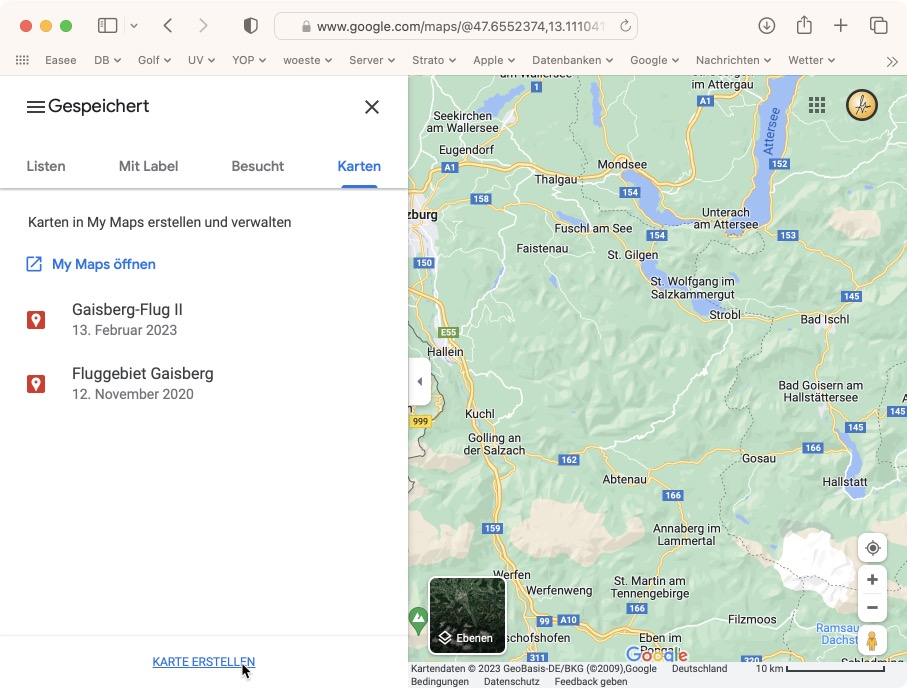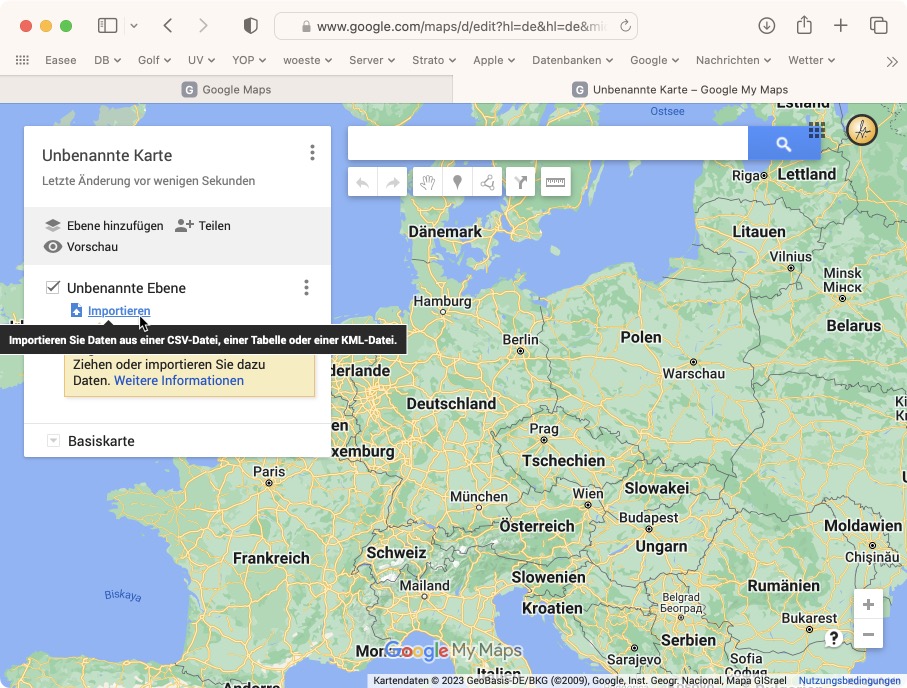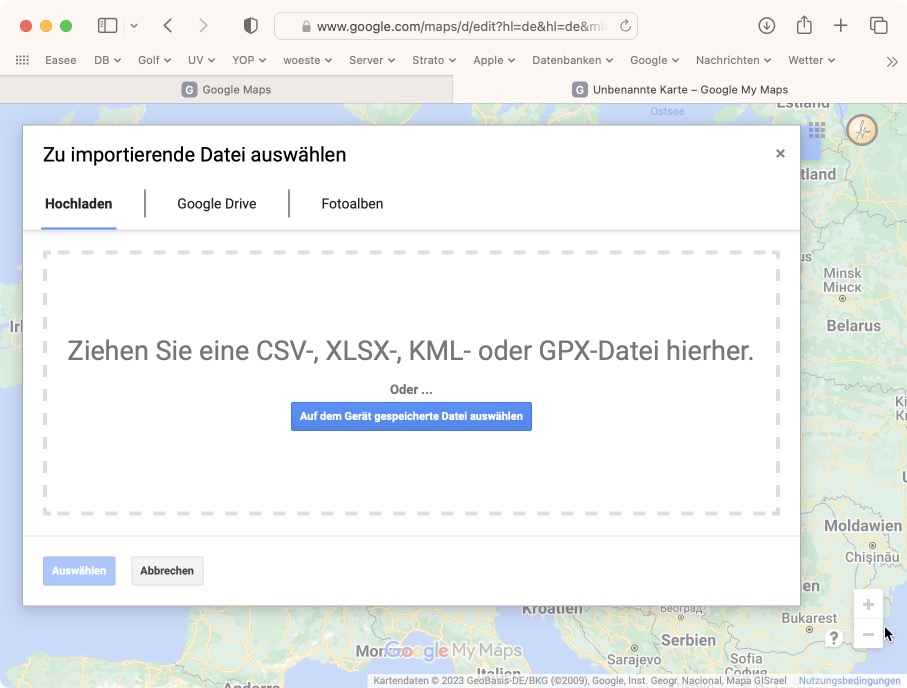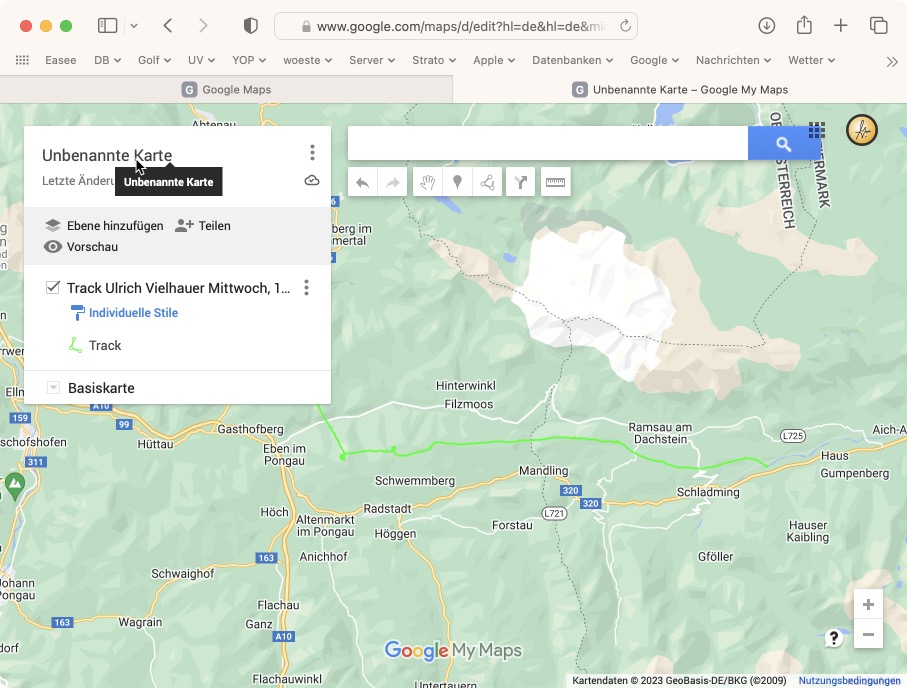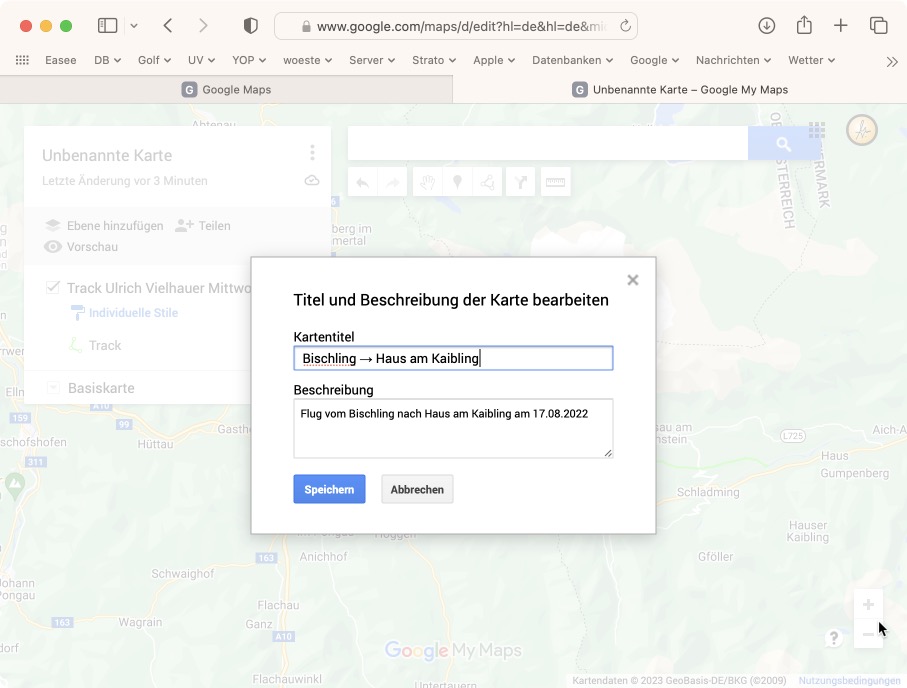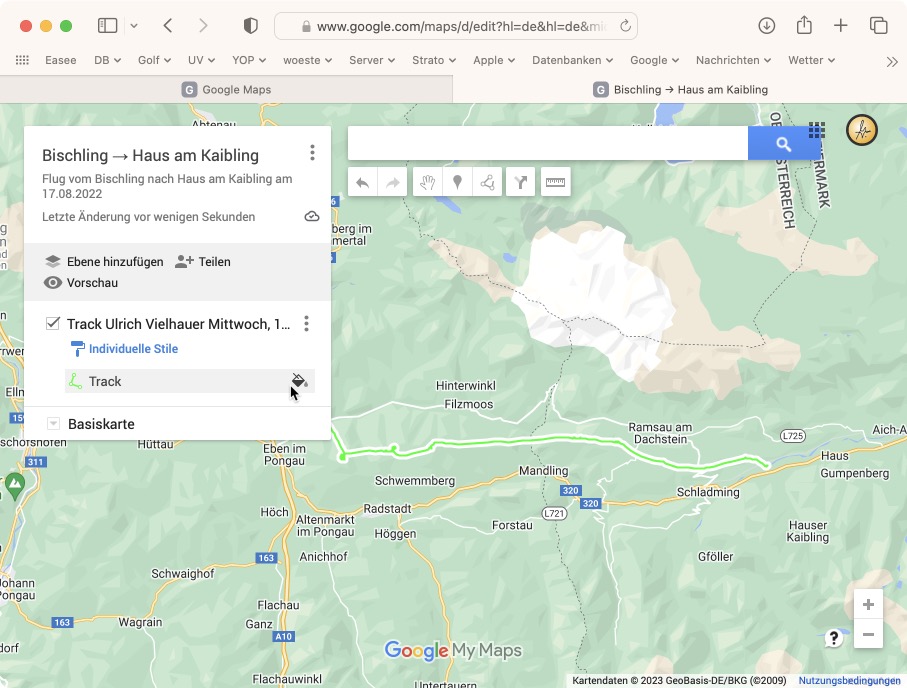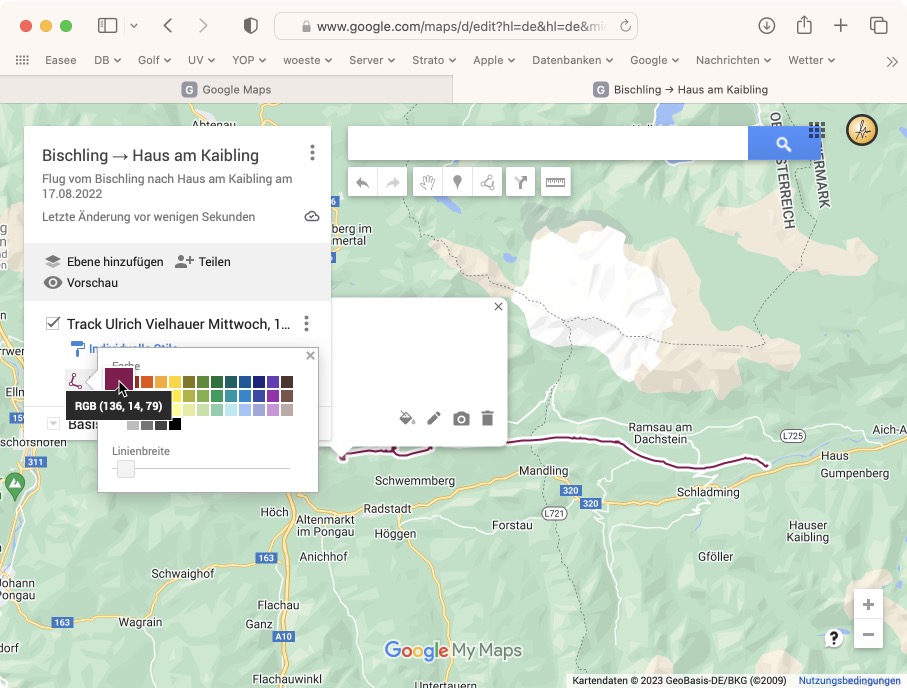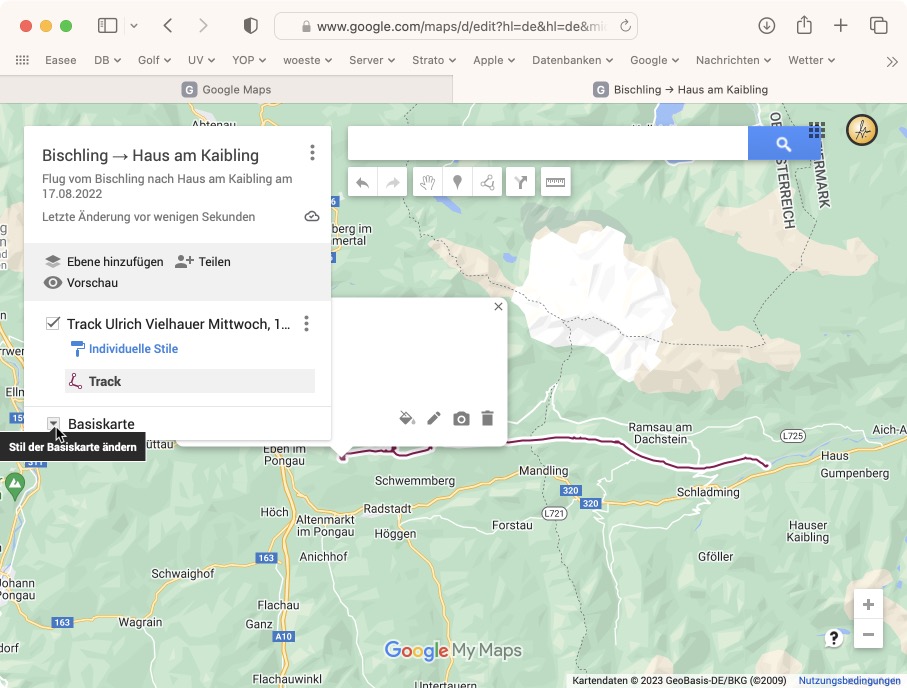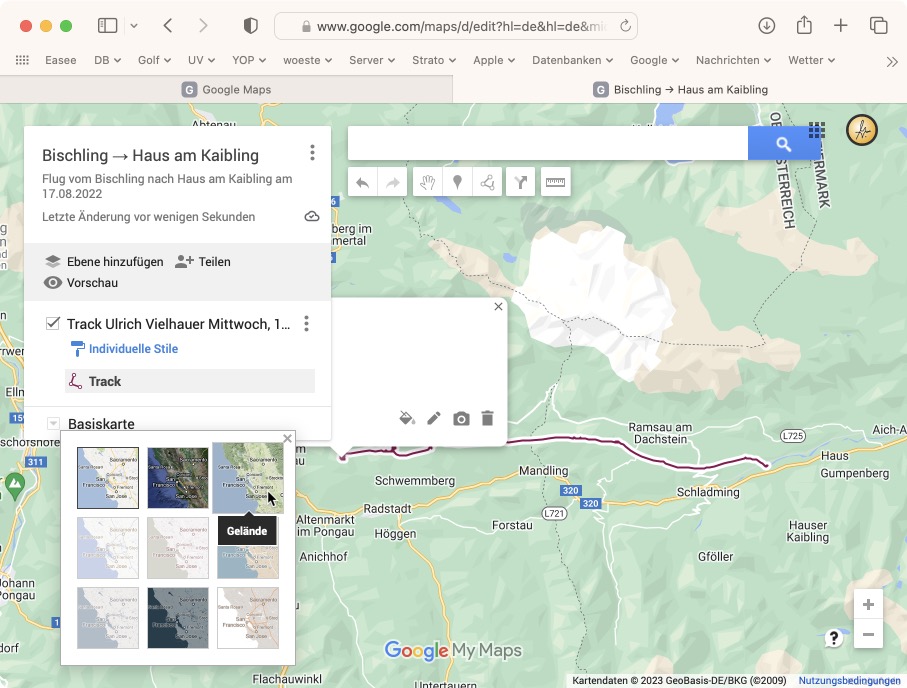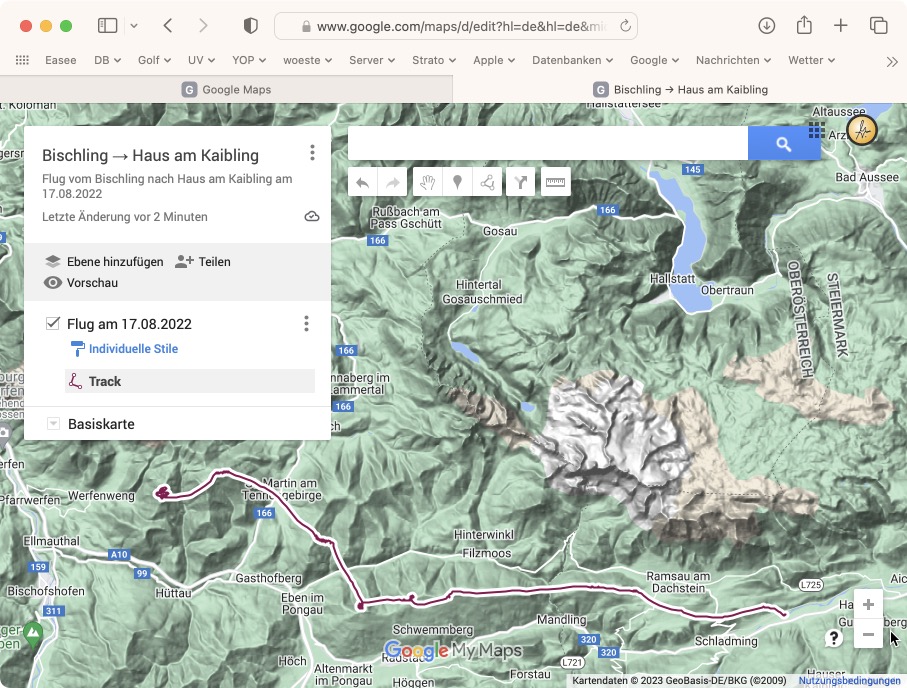Darstellung von KML-Dateien in Google Maps
KML-Dateien sind in erster Linie zur Darstellung in „Google Earth“ gedacht. Dort können die Tracks dreidimensional betrachtet werden. Für eine Track-Analyse ist aber oft die Darstellung in der Gelände-Ansicht von „Google Maps“ hilfreicher. Nachfolgend wird schrittweise beschrieben, wie eine KML-Datei in „Google Maps“ dargestellt werden kann.
(1) Google Maps laden
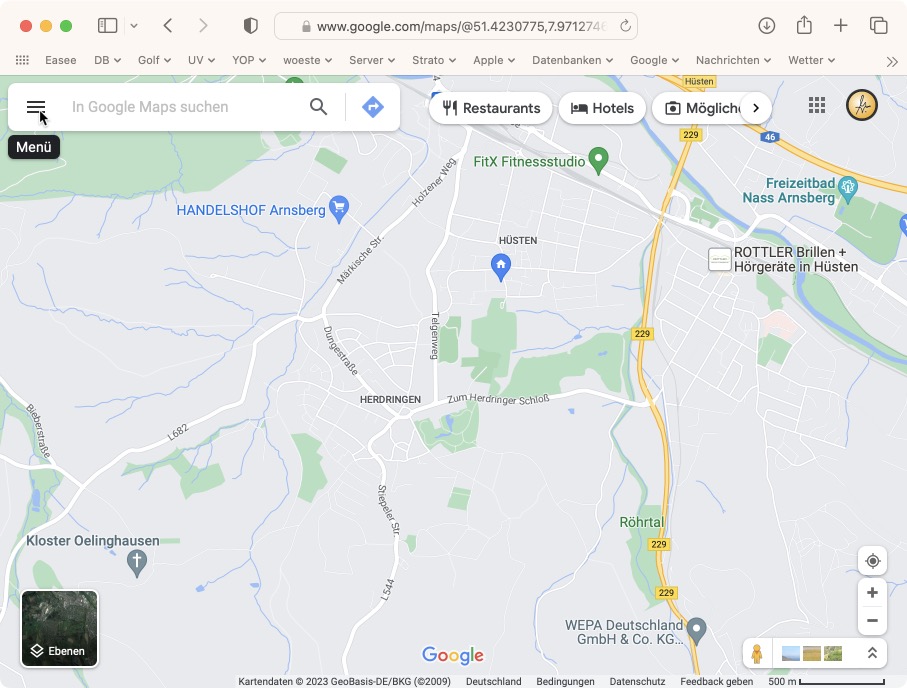
- Starte auf deinem Rechner einen Browser.
- Navigiere zur Webadresse https://www.google.com/maps/
- Klicke links neben dem Suchfeld auf das Symbol „Menü“.
(2) Meine Orte
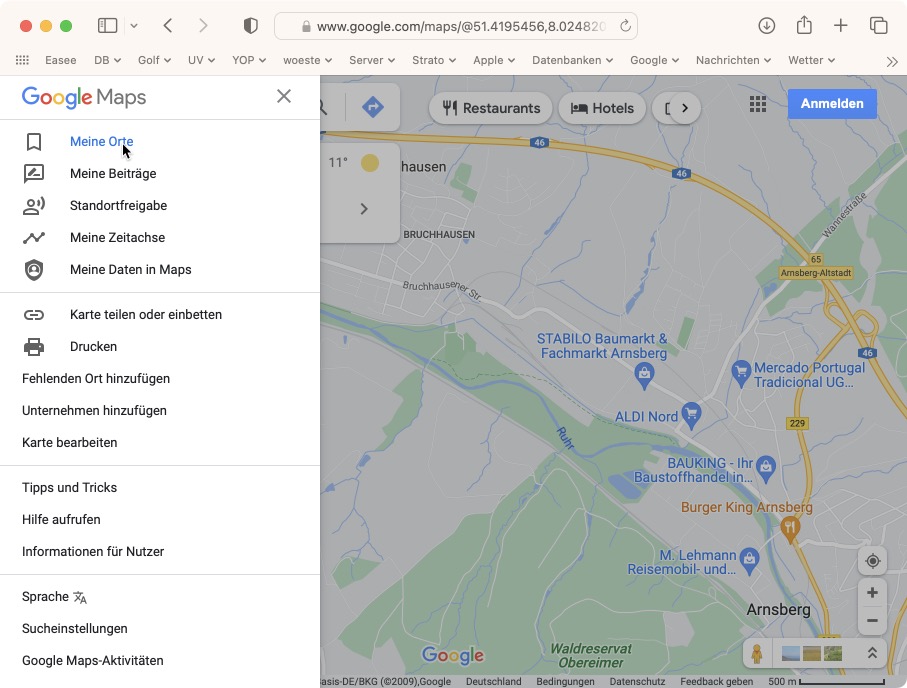
- Wähle im Menü die Option „Meine Orte“.
(3) Konto
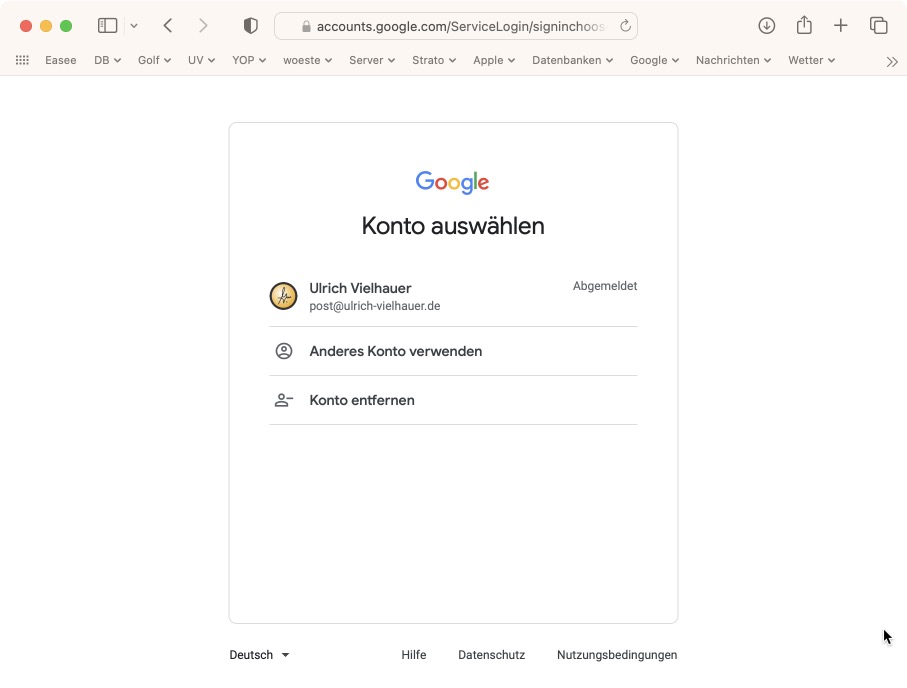
- Melde dich bei deinem Google-Konto an, falls du bereits eines besitzt.
- Erstelle andernfalls über die Option „Anderes Konto verwenden“ ein Google-Konto.
(4) Gespeichert
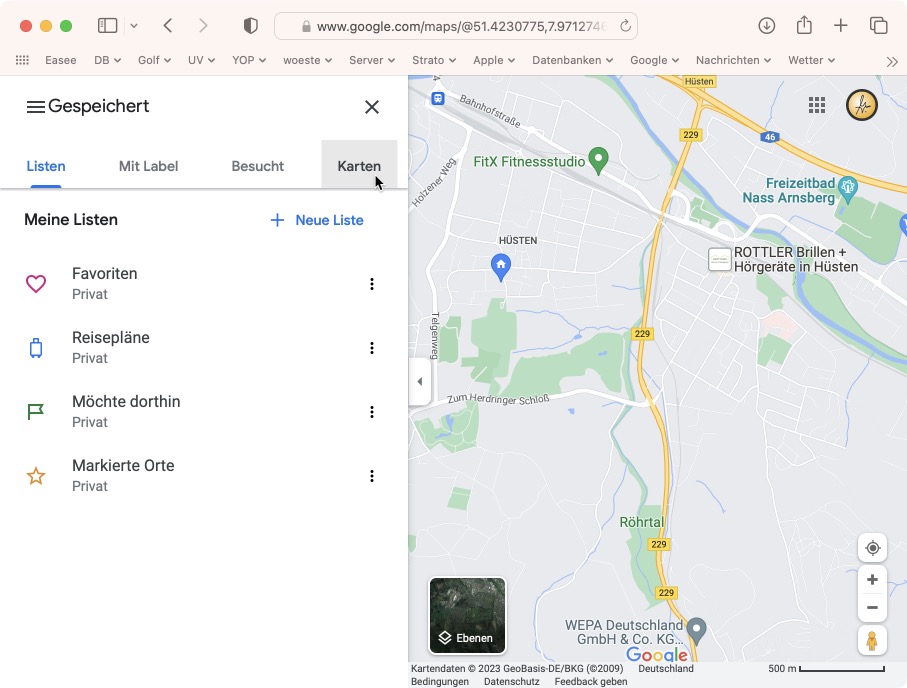
- Wähle in der Inhaltsübersicht den Reiter „Karten“.
(5) Karte erstellen
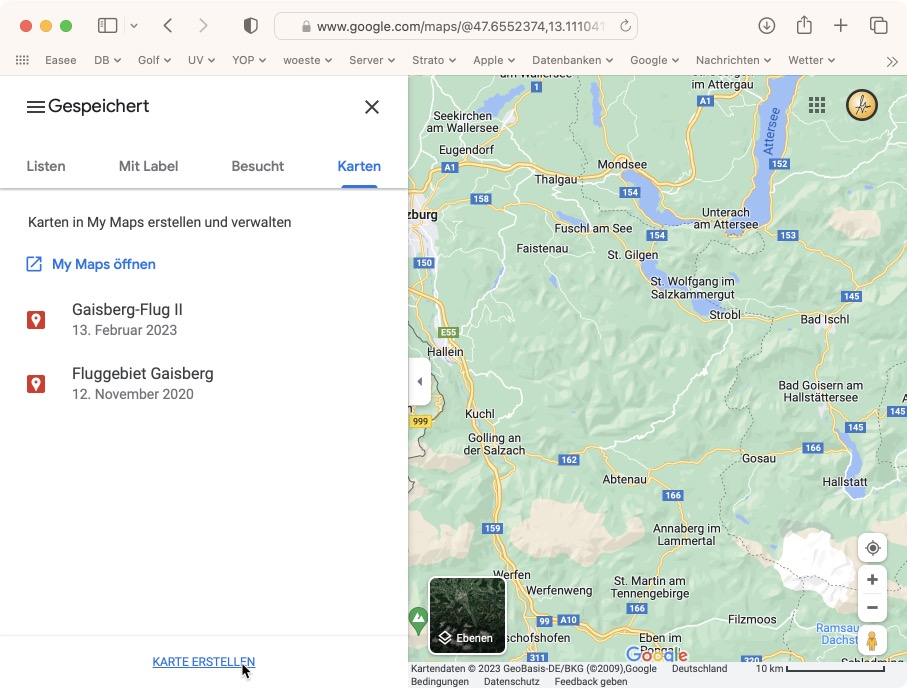
- Wähle links unten in der Inhaltsübersicht die Option „KARTE ERSTELLEN“.
(6) Importieren
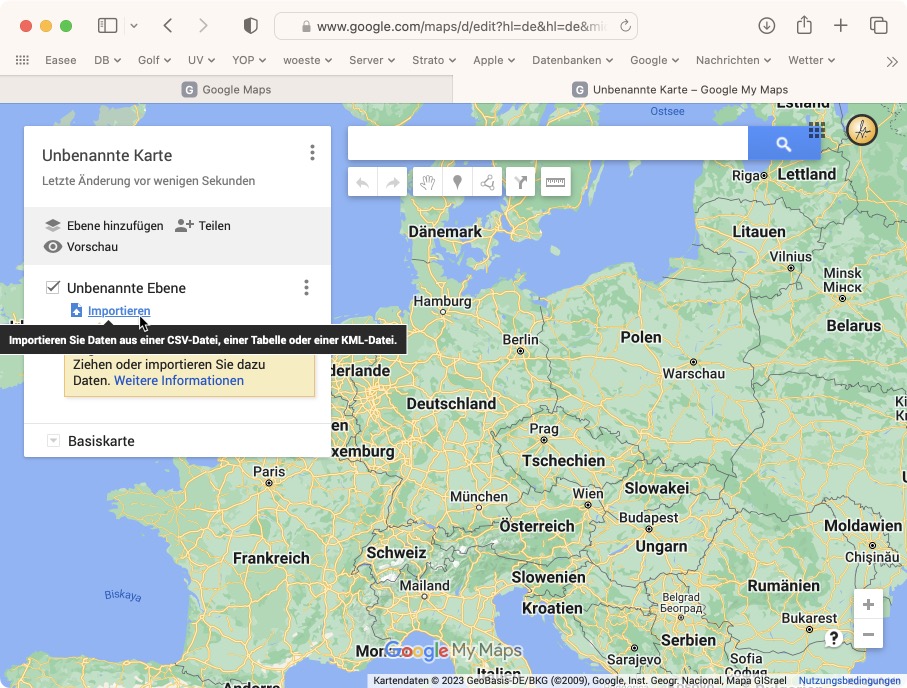
- Wähle die Option „Importieren“.
(7) Import-Dialog
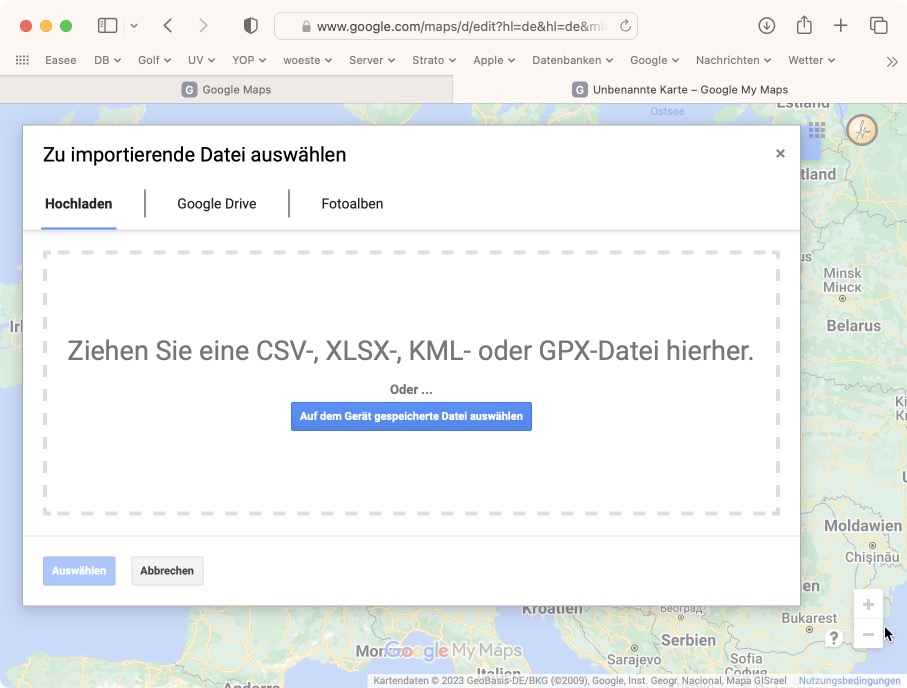
- Ziehe eine KML-Datei in das Dialog-Feld oder verwende die Schaltfläche „Auf dem Gerät gespeicherte Datei auswählern“.
(8) Ergebnis der Ladung
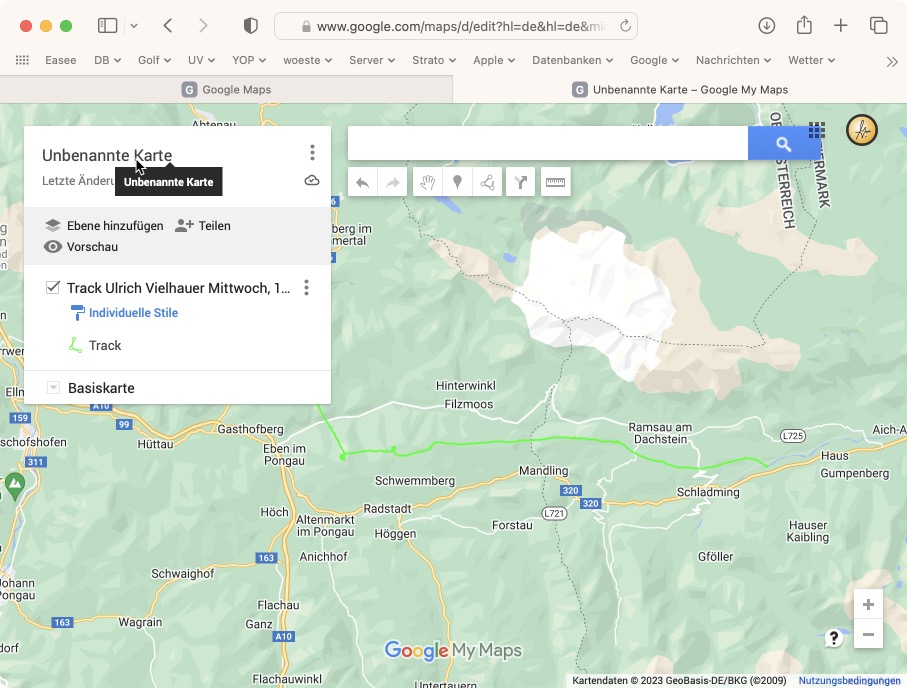
- Der geladene Track wird standardmäßig als hellgrüne Linie dargestellt. Wir werden die Farbe gleich ändern.
- Vorher benennen wir die Karte: Klicke auf die Überschrift „Unbenannte Karte“.
(9) Karte benennen
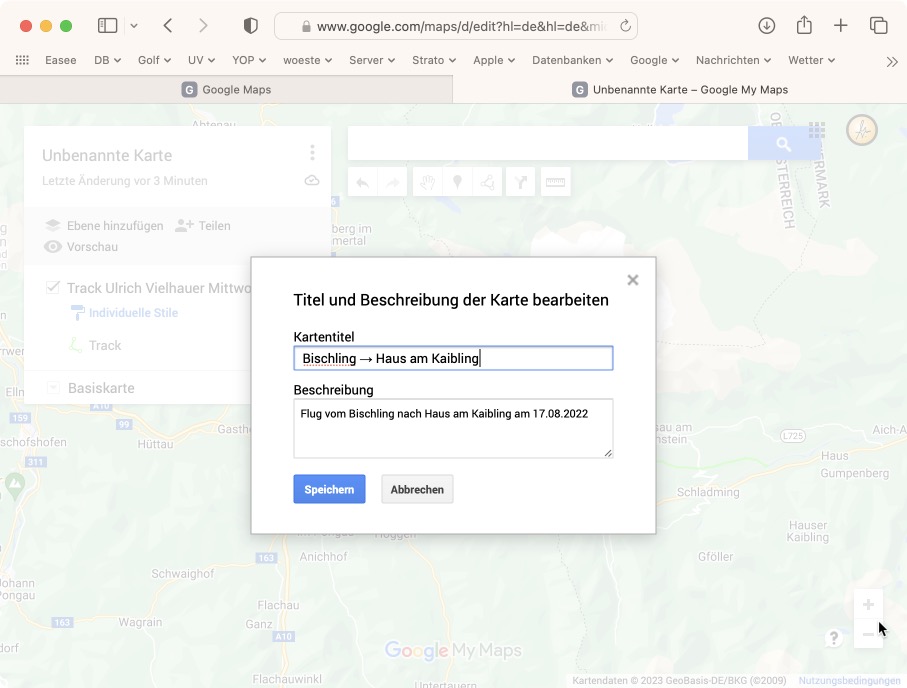
- Achtung der geladene Track ist eigentlich nur eine „Ebene“ der Karte.
- Wenn mehrere Tracks auf einer Karte dargestellt werden, sollte der Name der Karte entsprechend allgemeiner gehalten werden.
(10) Track bearbeiten
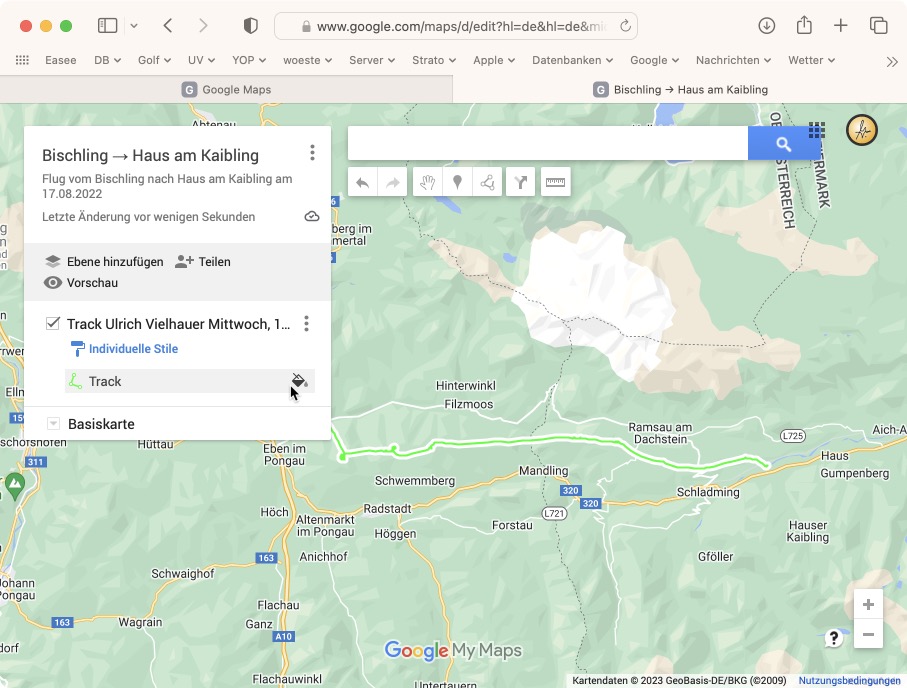
- Wähle die Schaltfläche „Track“ an, um Einstellungen vorzunehmen.
(11) Farbwahl
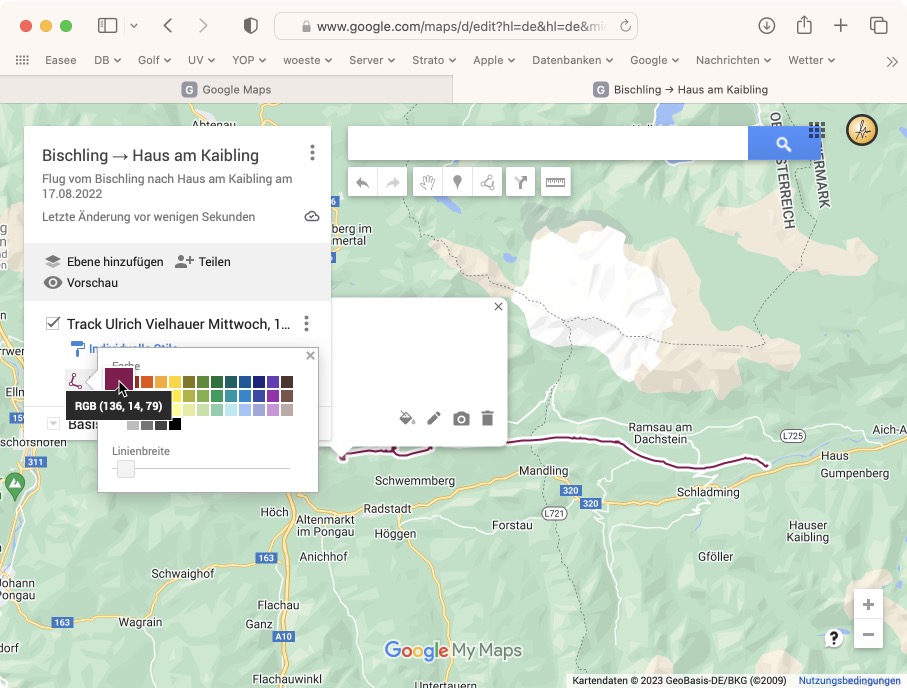
- Wähle die gewünschte Farbe aus der Palette aus.
(12) Stil der Basiskarte
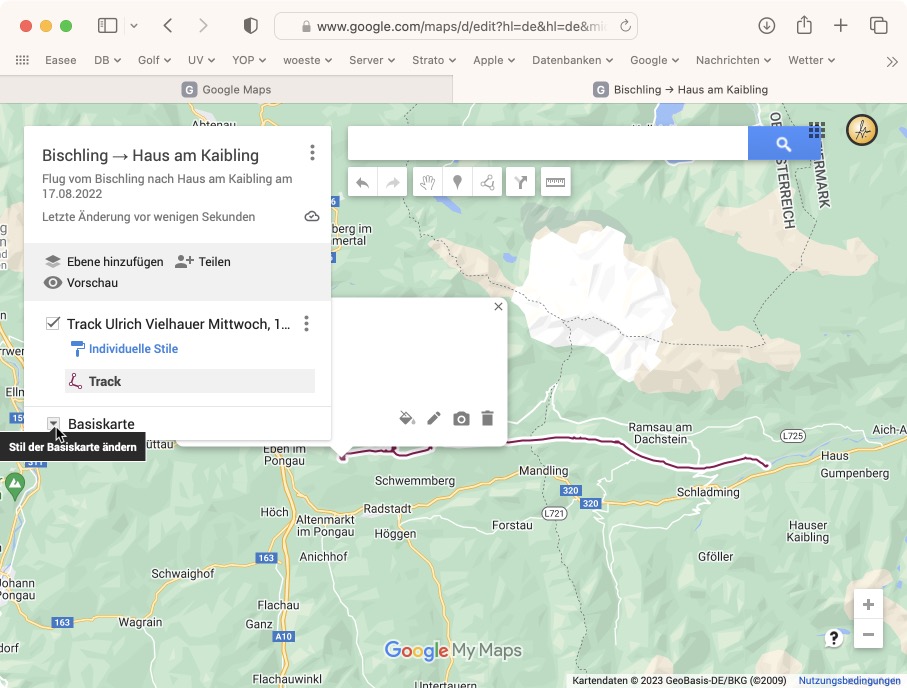
- Klicke auf das kleine Dreieck links neben dem Wort „Basiskarte“.
(13) Gelände
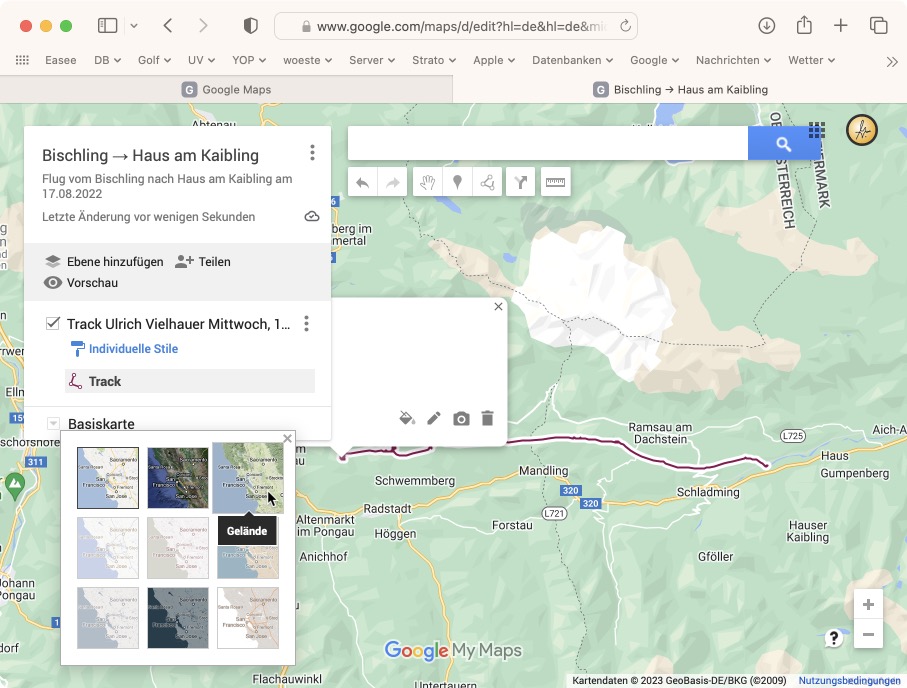
- Wähle in der Stil-Palette idealerweise die Option „Gelände“.
(14) Voilà!
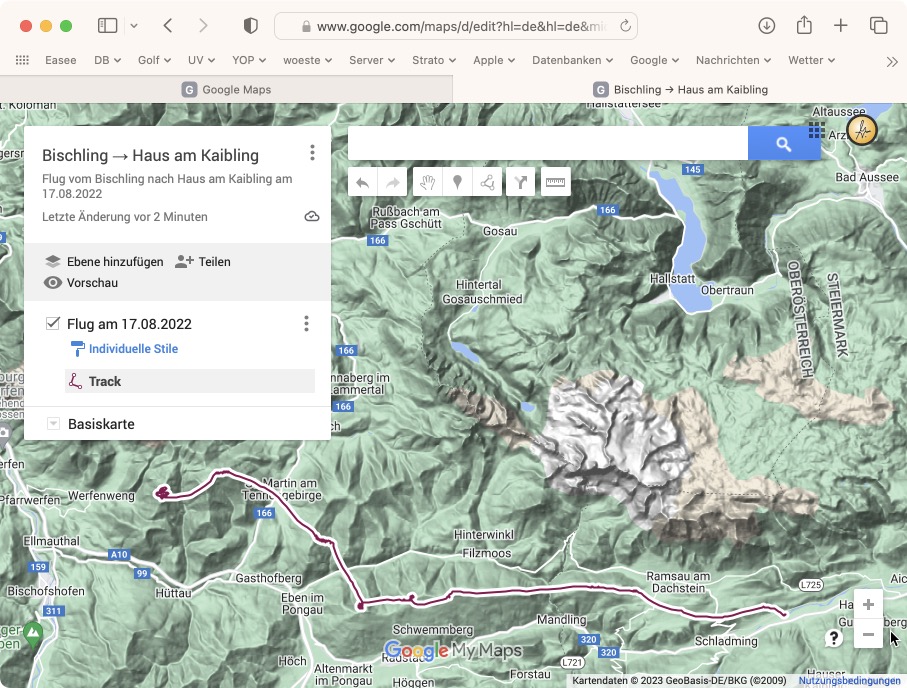
- In die Karte kann zur Analyse des Tracks hineingezoomt werden.
Ulrich Vielhauer, 13.02.2023